- Connect students with other students. I have used it for Mystery Hangouts, World Read Aloud Day, and our Somewhat Virtual Book Club.
- Connect students with experts in any field, authors, and more. It's often a whole lot easier to schedule a guest speaker virtually than in person.
- Connect with other librarians and teachers for one-on-one virtual conversations, committee meetings, webinars, and the TL News Night newscast.
- Record my conference presentations, interviews, and more.
- Record lessons that can then serve as "rewindable instruction." (Thanks to Nikki Robertson for that term.)
Set up your hangout
- Go to Youtube.com.
- Click the "hamburger"
 icon, select My Channel from the left-hand menu that displays, then Video Manager.
icon, select My Channel from the left-hand menu that displays, then Video Manager. - On the left side menu, you will now see Live Streaming as an option. Click small arrow to the right of that to display two options under it.
- Click Events under Live Streaming.
- Click New Live Event
- Fill in all the details on the Live Event Page. Change Public to Unlisted if you want to restrict viewing during the live hangout to just people you share the link with. For events like the Somewhat Virtual Book Club, we always keep it unlisted until after the event is over and we are comfortable making the archive public. Choose Quick as the Type. After you select Quick, you can change TODAY and NOW to any future date and time. Then, click Create Event to create your event.
You will now see a screen displaying upcoming events. If you have more than one, the new event should be at the bottom. It will look like this:
When you click the Start Hangout on Air button, the hangout will open. In the hangout, hover your cursor at the top of the window until you see this line of icons:
- Click the left-hand “Invite People”
 icon. This pop-up will display:
icon. This pop-up will display: - Copy the Link to share URL into your clipboard. Send this link to people you plan to have participate in the hangout. With it, they will easily be able to join the hangout as participants at the designated time and you won’t need to rely on creating last minute invitations.
- Close the hangout and go back to the event listing.
- If you want to also invite people to view the live stream of your hangout, click the link icon:
- When you click the link icon, it will open up the event information page again, but it now has a View on Watch Page option at the top.
- Click the View on Watch Page option to open up a viewing page:
- Copy this URL to share as an audience viewing link. This event page also offers the option of adding comments over on the right. If you plan to have people view the live stream, be sure to keep this event window open so you can monitor comments.
Running a Hangout on Air
- To return to a scheduled hangout and start your broadcast, go to YouTube.com.
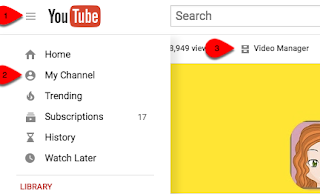
- Choose Live Streaming → Events from the left menu, then find the hangout event in the list of Upcoming events.
- Click the Start Hangout On Air button in the event listing:
- Once you open the hangout, it will look exactly like Hangouts on Air created through Google+. All the same options are still available, with the exception of the Q & A and Showcase options. You can screen share, chat, add effects and lots more:
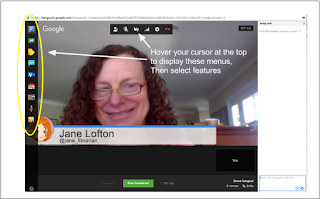
Google has also just added a feature to cast your screen to a TV or other larger device. Check the announcement here. I haven't had a chance to test out this feature yet.
- At the scheduled time, start your video recording, by clicking the
button. (Note that you need to enter the hangout from the Events listing as described above; you won’t see it if you use the invite link you copied to share with others.)
- When the session is finished, click the Stop the broadcast button.
After the Broadcast
After you finish your broadcast, you can return to the event and change the public/unlisted/private setting if you like, get the link to share the broadcast with others, and use any of YouTube's other editing tools. To do that:
- Go back to YouTube, select Live Streaming -> Events again, and find the hangout in the list of Completed events. Click Edit:
- If you want to change from Unlisted to Public, click the Unlisted option, and select Public from the drop-down menu. Then, Save Changes, and copy the URL to share:
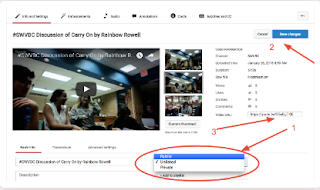
- YouTube auto-generates a thumbnail that will appear to identify the recording from one snapshot in the video, but you can change it if you want. You can select one of the other two automatically generated by YouTube, or you can screen capture another photo from the hangout and upload that for the thumbnail. You can also edit your description and add keywords on this screen.
- To crop out unwanted sections from your video, add annotations, and more, select the options at the top of the screen.
Happy Hanging Out!









Just wanted you to know these directions worked fabulously for the October 5 SWVBC!!
ReplyDelete